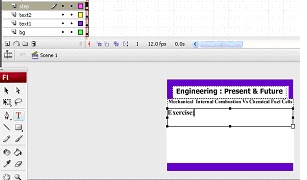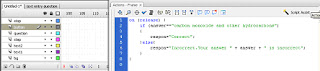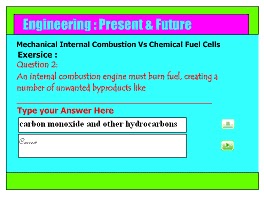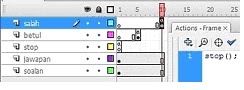TEXT ENTRY QUESTION
let's do it now!!!
1. Create several layers as following and rename each of the layer with an appropriate name.
2. In layer bg, draw any object to act as background of the application. For example, you can draw 3 rectangles to act as a background as following:
3. In layer text1, type the following text:
4. In layer text2, type the following text:
5. In layer step, type the following text:
6. In layer question, type the question:
7. Please use the following types of Text for each text field in layer question:
Question1: An internal…. | Static Text | |
Type your Answer Here | Static Text | |
A place where users will type the answer | Input Text | Draw a box to cover the text field |
A place where feedback will be viewed by the system | Dynamic Text |
8. In layer button, drag two buttons from the Button Library as following:
9. In layer stop, type the following actionscript :
var respon;
var answers;
respon=””
answer=””
stop();
10. Behind Pause button, type the following actionscript:
11. If you want your application accept Enter key Press, edit the script as following :
12. Behind play button, type the following actionscript :
on (release) {gotoAndPlay("Scene 1");
}
The Script will bring the application to the first scene if you have the scene.
13. Test the movie an you will get the following view: